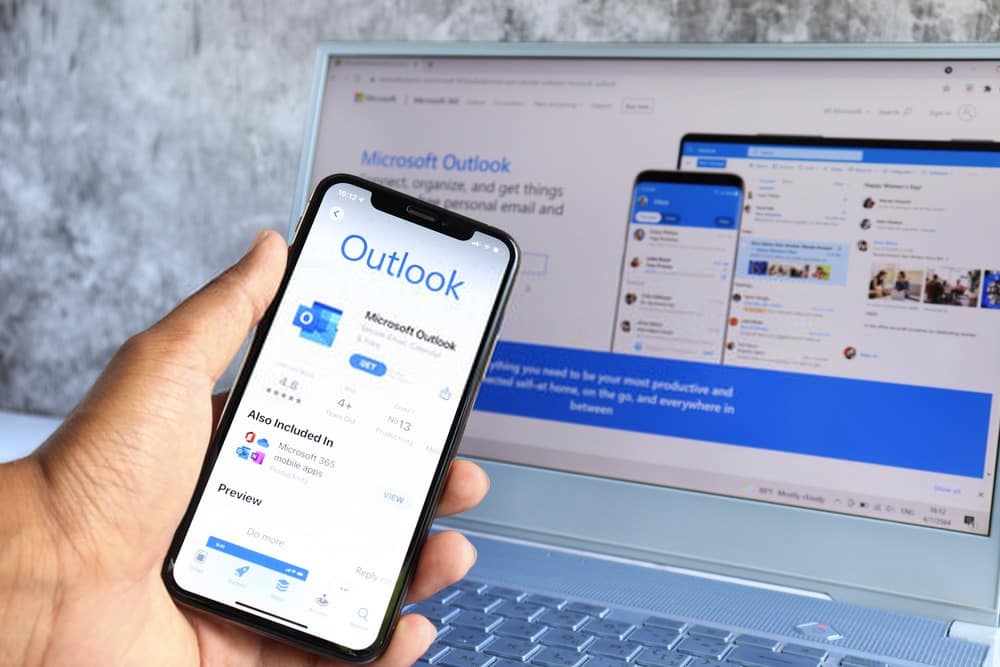Sommaire:
Outre le fait que la mise en place de votre signature vous fasse gagner du temps puisque vous n'avez pas à saisir vos coordonnées à chaque fois que vous envoyez un nouvel e-mail, ajouter une signature donne également une touche professionnelle. Découvrez, dans cet article, comment vous pouvez ajouter une signature électronique sur Outlook de manière assez simple.
Comment configurer votre signature électronique Outlook sur le bureau ?
Parmi les moyens les plus simples d'accéder à la section signature sur Outlook, vous pouvez suivre ce schéma :
- D'abord, ouvrez et connectez-vous à Outlook dans votre navigateur. Ensuite, cliquez sur l'engrenage des paramètres dans le coin supérieur droit, et tapez « signature d'e-mail » dans la barre de recherche, puis cliquez sur cette option dans le menu déroulant.
- Dans la zone Signature d'e-mail, saisissez la signature que vous souhaitez voir apparaître dans vos e-mails. Il peut s'agir de votre nom ou de vos coordonnées, du logo de votre entreprise et de toute autre information que vous souhaitez partager.
- Vous pouvez choisir d'inclure automatiquement votre signature dans les nouveaux messages et/ou les messages que vous transférez et auxquels vous répondez en cochant les cases sous celle de la signature.
Bien qu'il s'agisse du moyen le plus rapide d'ajouter une signature, vous pouvez pareillement cliquer sur "Afficher tous les paramètres Outlook" au lieu de rechercher "signature électronique". À partir de là, cliquez sur "Composer" et répondre pour accéder à la section d'édition de signature d'Outlook. Une fois que vous avez composé une signature, vous pouvez quitter et cliquer sur Nouveau message pour voir à quoi il ressemble.
Comment configurer votre signature e-mail sur iOS et Android ?
Pour configurer une signature Outlook, il suffit de suivre ces étapes :
- Commencez par télécharger l'application Outlook et connectez-vous. Ensuite, appuyez sur l'icône Outlook dans le coin supérieur gauche. Si vous utilisez iOS, vous appuyez aussi sur l'icône en haut à gauche, mais ce sera une icône avec la première lettre de votre nom.
- Appuyez sur l'icône d'engrenage Paramètres en bas à gauche et faites défiler vers le bas, puis choisissez Signature.
- Par défaut, votre signature indique "Obtenir Outlook pour Android" ou "Obtenir Outlook pour iOS", selon votre appareil.
- Appuyez sur Signature et effacez le message.
- Saisissez votre nom et/ou vos coordonnées.
- Appuyez sur l'encoche sur Android. Si vous travaillez sur iOS, il sera automatiquement enregistré.
Comme pour la configuration d'une signature sur un bureau, vous pouvez ouvrir un nouveau message et voir votre signature.
Modification d'une signature Outlook
Si vous voulez modifier votre signature Outlook en la rendant plus organisée avec une hiérarchie visuelle claire, vous pouvez redéfinir sa couleur et sa taille de police. Pour changer la couleur de votre signature, il suffit de :
- La sélectionner ;
- cliquez sur le menu déroulant "Couleur" ;
- choisissez la couleur voulue ;
- cliquez sur "Plus de couleurs" pour la personnaliser.
Sinon, pour la modification de la taille du texte :
- Sélectionnez le texte ;
- cliquez sur "Taille de la police" ;
- essayez les différentes tailles jusqu'à ce que vous trouviez le meilleur équilibre pour vous.
Pour changer le type de police :
- Sélectionnez le texte souhaité ;
- cliquez sur le menu déroulant "Type de police" ;
- essayez quelques options jusqu'à ce que vous trouviez votre ajustement.